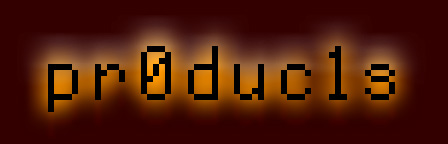TaifunBoot v1.8
TaifunBOOT v1.8
Copyright 1992-93 by NinjaForce
__________________________________________________________________________
I. Introduction
TaifunBoot (Taifun = German expression for Typhoon) is a utility that is installed on your boot volume. A hard drive is recommend, but it also works fine with normal disks (5.25" too)! The volume must not be write-protected !!! TaifunBoot is available instantly after you start up your boot volume and offers several features to the user:
First of all, it allows you to have multiple operating systems on your boot volume, and you can choose the one to load during the boot process with a single keystroke. This feature is useful for programmers who have to work with different operating systems and programming environments, and for users who want to run ProDOS 8 and ProDOS 16 programs (normally games) that do not work with GS/OS from their hard drive.
The second feature of TaifunBoot is it's 'System Configuration' option. With it you can easily activate or de-activate all kinds of system extensions for each operating system you have on your boot volume (GS/OS & ProDOS 16 systems only, since ProDOS 8 does not have a system folder!). TaifunBoot supports the following types: NDAs, CDAs, CDevs (earlier versions of GS/OS won't recognize whether a CDev is active or not!), Inits, FinderExtras, Drivers and FSTs (File System Translators).
Third, TaifunBoot let's you directly boot from slot 5 and 6. You'll like this little feature when you have your startup slot set to slot 7 but also need to boot from slot 5 or 6 sometimes.
II. Installation / Adding new systems to the boot volume
Launch the file 'Install.TFB' and follow the screen messages. When finished, the
program will automatically return to the launching application. You may now reboot your system if you do not want to use TaifunBoot's ability of having more than one operating system on your boot volume and you can jump directly to step 7 below. If you want to use this feature, then carefully follow the these steps:
1) Take a look at the root directory of your boot volume: After TaifunBoot has been
installed by the 'Install.TFB' program, it will look a little different: The
file PRODOS is still there, but you will notice an increase in the file's size.
This is due to the fact that TaifunBoot was copied in the directory and was
renamed to 'PRODOS'. The old file PRODOS now appears as 'PRODOS.'.
2) Make sure which operating system you want to add to your boot volume. TaifunBoot supports GS/OS, ProDOS 16 and ProDOS 8.
3) Copy the file PRODOS of the system you want to add onto the root directory of
your boot volume. Rename it to 'PRODOS.1' ! (You may have to change the name
before copying it!)
4) If your new system is ProDOS 8, then that's it! Otherwise also copy the 'SYSTEM'
and 'ICONS' folders of the new system onto the boot volume and rename them to
'SYSTEM.1' and 'ICONS.1'!
5) If you want to add a third system, repeat step 2 to 4, but instead of renaming the
file 'PRODOS' to 'PRODOS.1', change it's name to 'PRODOS.2'! The same happens to
the new 'SYSTEM' and 'ICONS' folders.
You may continue adding systems until you have reached PRODOS.9
(SYSTEM.9/ICONS.9).
__________________________________________________________________________
NOTE: You may begin to wonder where PRODOS.0 is. The fact is that you are currently using it! TaifunBoot renames the systems during boot as needed to guarantee compatibility. That's why the active system is always the one "without the number(s)". So, keep in mind: the name of the system folder of the operating system you are working in is always SYSTEM and the name of the icons folder is always ICONS.
__________________________________________________________________________
6) You're ready to go! Reboot your computer...
7) The TaifunBoot main screen will appear instantly after reboot. It consists of
two parts: The button bar on the right and the list region with the system
entries on the left. Each entry represents a system (entry 0 stands for PRODOS.0,
entry 1 for PRODOS.1 and so on...). Since there are ten entries, you can have up to
ten different systems on your boot volume (up to PRODOS.9).
You will see the pre-defined entry 'System 6' that represents system zero. This
is the system that was on your boot volume before installing TaifunBoot. You
may change it's name to whatever you want by choosing 'Edit system' from the
button bar.
If you have added one or more systems to your boot volume, you now must make
TaifunBoot recognize them. Let's assume that you have added one system
(PRODOS.1, eventually SYSTEM.1 and ICONS.1). Then highlight entry number 1 (not
number 0!) and choose 'Add system' from the button bar. Give it a new name and
voila... now you have two systems on your boot volume!
Use the same procedure for adding further systems!
8) Finally, set the standard system. This is the system that you want to be
launched automatically by TaifunBoot during boot when the boot process is not
interrupted (see booting below!). To do so, highlight the system entry you want
to be the standard system and then choose 'Standardsystem' from the button bar.
The entry will be marked with a green box.
III. Booting
During the boot process, a message appears. You may now press a key from A to J to launch the system that is assigned to that number. The duration of this message can be modified using 'Activate menu ...' in the button bar of the main screen. At this point you may also enter the TaifunBoot menu by pressing one of the special-keys you have configured in the 'Activate menu...'.
IV. The button bar
1) About Taifun ...
Shareware information and credits
2) Help
Short overview of all functions.
9) Language
Toggles between German/English version.
4) Add system
Connects a system and lets you enter a short comment which will appear in
the list. Only a connected (defined) system can be launched. Note that
before pressing this button, you must have copied the appropriate system
on the boot volume!
5) Remove system
Removes an entry from the list. The system is no longer present for
TaifunBoot. Note that you'll have to remove the system's files from the
boot volume manually!
6) Edit system
Lets you change a list entry.
7) Standardsystem
The highlighted system becomes the Standardsystem. This is the system
that is always launched if the boot process is not interrupted. The
standard system is marked with a green box.
8) Activate menu ...
Here, you can set the conditions under which the boot process is
interrupted and the TaifunBoot main screen appears. This can be done with
the keys control, shift, option, open apple. You can also configure how
long TaifunBoot shall wait for the key-press. 0 to 9 seconds are possible.
We suggest that you de-activate the setting for 'Always activate menu' if
you are more familiar with the operation of TaifunBoot.
9) Save config.
Saves the configuration of the whole menu.
10) System config.
Displays a menu where you can change the state of system extensions of
the highlighted system. Pressing 'OK' automatically saves the new
settings. You need not press 'Save config.' anymore!
11) Reboot ...
Brings up a dialog which lets you boot slot 5 and 6, or simply performs a
reboot. Before booting slot 5 or 6, you can assign a check box which makes
the slot you want to boot from the startup slot.
12) OK
Launches the highlighted system.
V. List region
- You may choose a system by clicking on its entry or by using the keys A to J on the
main keyboard. The chosen system will be marked with a orange bar.
- A system can be launched by clicking OK or pressing the appropriate key. Sorry folks, no double-clicking! Give OK buttons a chance!
- The system that is marked with a green spot is the standardsystem.
__________________________________________________________________________
How to remove TaifunBoot: Although we believe that you'll never commit such a crime, here's the answer for those who try to do so... Boot up the system you wish to stay with. Now remove all other systems (of course not the one you are currently using!). Delete the file ProDOS, and rename the file ProDOS. into ProDOS. That's it!
__________________________________________________________________________
If you have any questions, comments, write us.
-----------------------------------------
Long live the might of the Ninjas! |